How To Compare 2 Files In Edit Plus Key
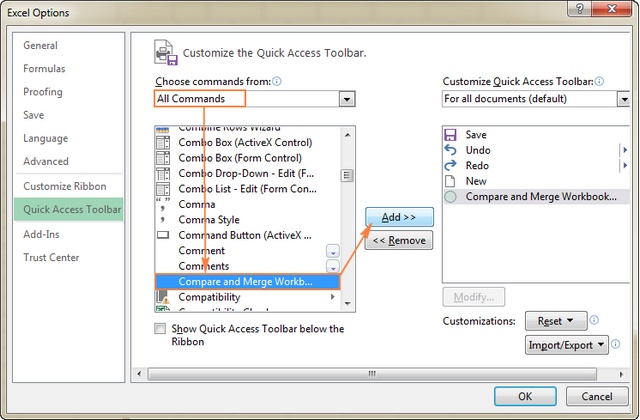
Integrated differences tool - comparing files and folders with UltraCompare Professional. Set your options. From within this dialog you can set the option for text/folder compare, 2-way/3-way, and ignore options, etc. Compare Files/Folder Dialog. To launch the compare, click on the compare button. View the results.
Command | |
Ctrl+N | |
Ctrl+Shift+B | |
Ctrl+Shift+N | |
Ctrl+O | |
Ctrl+Shift+H | |
Ctrl+P | |
Ctrl+S | |
Ctrl+Shift+S | |
CURSOR | |
Shift+Tab | |
Left | |
Shift+Left | |
Right | |
Shift+Right | |
Ctrl+End | |
Ctrl+Shift+End | |
Ctrl+Home | |
Ctrl+Shift+Home | Extends the selection to the beginning of the document |
Moves the cursor down one line | |
Extends the selection down one line | |
Moves the cursor to the end of current line | |
Extends the selection to the end of current line | |
Moves the cursor to the beginning of current line | |
Extends the selection to the beginning of current line | |
Moves the cursor up one line | |
Extends the selection up one line | |
Moves the cursor down one page | |
Extends the selection down one page | |
Moves the cursor up one page | |
Extends the selection up one page | |
Scrolls down one line | |
Scrolls right one character | |
Scrolls left one character | |
Scrolls up one line | |
Moves the cursor to the bottom of current screen | |
Extends the selection to the bottom of current screen | |
Moves the cursor to the top of current screen | |
Extends the selection to the top of current screen | |
Moves backward one word | |
Extends the selection backward one word | |
Moves forward one word | |
Extends the selection forward one word | |
Deletes one character back | |
Deletes one word back | |
Capitalizes the selected text | |
Deletes the selection | |
Inserts cliptext item 1 | |
Inserts cliptext item 2 | |
Inserts cliptext item 3 | |
Inserts cliptext item 4 | |
Inserts cliptext item 5 | |
Inserts cliptext item 6 | |
Inserts cliptext item 7 | |
Inserts cliptext item 8 | |
Inserts cliptext item 9 | |
Inserts cliptext item 10 | |
Starts the column selection | |
Copies the selection and puts it on the Clipboard | |
Cuts the selection and puts it on the Clipboard | |
Insert current date | |
Insert current date in long format | |
Decreases the indentation of current line or the selected block | |
Deletes to the end of current line | |
Deletes to the end of current word | |
Deletes current line | |
Deletes current word | |
Copies a character from previous line | |
Duplicates current line | |
Replaces current word with the corresponding cliptext | |
Increases the indentation of current line or the selected block | |
Toggles insert mode and overwrite mode | |
Inverts the case of the selected text | |
Joins selected lines | |
Moves down the selected lines | |
Moves up the selected lines | |
Inserts Clipboard contents | |
Inserts Clipboard contents as column | |
Redoes the previously undone action | |
Reformats paragraph to the format column number | |
Replaces current partial word with an expanded word found in current document | |
Replaces current partial word with an expanded word found in all open files | |
Begins or Ends Selection | |
Selects the entire document | |
Begins or Ends Column Selection | |
Selects current line | |
Selects current word | |
Splits selected wrapped lines | |
Strips html tags in current document or selection | |
Inserts current time | |
Insert current time with seconds | |
Converts the selected text to lower case | |
Converts the selected text to upper case | |
Transposes characters either side of cursor | |
Undoes the last action | |
Loads the active document into the web browser | |
Collapses current part of the code | |
Collapses all indented text | |
Collapses the entire code one level | |
Shows or hides the Directory Window | |
Expands current folded line | |
Expands all folded text | |
Expands the entire code one level | |
Switches the focus between the cliptext/directory window and the document | |
Turns on or off the code folding feature | |
Toggles the folding state of current line | |
Toggles Full Screen mode on and off | |
Switches the focus between the output window and the document | |
Shows or hides cursor indicators | |
Shows or hides tab marks | |
Shows or hides all white spaces | |
Shows or hides line numbers in the active document | |
Shows or hides line break marks | |
Shows or hides the output window | |
Shows or hides the ruler | |
Shows or hides space marks | |
Shows or hides the cliptext window | |
Highlights URLs and e-mail addresses | |
Selects larger font size | |
Selects smaller font size | |
Finds the specified text | |
Finds the next matching text | |
Find the previous matching text | |
Replaces specific text with different text | |
Searches for a matching brace | |
Clears all marker from the active document | |
Goes to the definition of current function or variable name | |
Shows the function list | |
Goes to specified line/offset in the active document | |
Goes to specified column in current line | |
Opens selection or jumps to a file using output window pattern | |
Shows the list of markers set in current document | |
Goes to the next function | |
Goes to next marker position | |
Finds the next occurrence of current word or the selected text | |
Goes to the previous function | |
Goes to previous marker position | |
Finds the previous occurrence of current word or the selected text | |
Searches for a matching brace and selects the text | |
Searches for a matching tag and selects the included text | |
Set and clear marker at current line | |
Replaces current partial word with an expanded word found in the tags file | |
Searches for a matching HTML tag | |
Goes to the highlighted URL | |
Searches current text in the web browser | |
Shows or hides column markers | |
Toggles the word wrap feature of the active document | |
Goes to the next column marker position | |
Goes to the previous column marker position | |
Edits the source of current HTML page | |
Copy the selected cliptext item | |
Load all files of current project | |
Selects the next project | |
Selects the previous project | |
Breaks the operation of current tool | |
Opens next matching file | |
Opens previous matching file | |
User tool group 1 | |
User tool group 2 | |
User tool group 3 | |
User tool group 4 | |
User tool group 5 | |
User tool group 6 | |
User tool group 7 | |
User tool group 8 | |
User tool group 9 | |
User tool group 10 | |
Starts and stops keystroke recording | |
Plays back the keystroke recording 1 | |
Plays back the keystroke recording 2 | |
Plays back the keystroke recording 3 | |
Plays back the keystroke recording 4 | |
Plays back the keystroke recording 5 | |
Plays back the keystroke recording 6 | |
Plays back the keystroke recording 7 | |
Plays back the keystroke recording 8 | |
Plays back the keystroke recording 9 | |
Plays back the keystroke recording 10 | |
Runs this user-defined tool | |
Runs this user-defined tool | |
Runs this user-defined tool | |
Runs this user-defined tool | |
Runs this user-defined tool | |
Runs this user-defined tool | |
Runs this user-defined tool | |
Runs this user-defined tool | |
Runs this user-defined tool | |
Runs this user-defined tool | |
Switch to the next window pane | |
Switch back to the previous window pane | |
Finds window by title | |
Switches to the last visited document window | |
Shows list of all document windows | |
Switches to the next document window | |
Goes to next row in the Document Selector | |
Switches to the previous document window | |
Goes to previous row in the Document Selector | |
Displays help for clicked on buttons, menus and windows | |
Display help for current task or command |
A seven byte key is used to compare both files. TextPad is an award winning. Can be used to edit any plain text files. If you have access to Excel 2013 through Microsoft Office Professional Plus 2013. Figure 2 - Sample Output from Excel's Compare Files. DiffPDF is used to compare two PDF files. Adobe Acrobat Pro DC makes your job easier. Step 1: Highlight the Text in Both Files. Open your files in the editor and highlight the sections of text that you wish to compare in each file respectively. In our example, we are selecting only two similar lines of text in.csv files. You can of course select as much text, or as little text, as you would like.
If other people can edit your workbook, you might open it and wonder 'Who changed this? And what did they do?' Microsoft Spreadsheet Compare can answer these questions by finding these changes and highlighting them for you.
Important: Spreadsheet Compare is only available with Office Professional Plus 2013 or Office 365 ProPlus.
Open Spreadsheet Compare.
In the lower-left pane, choose the options you want included in the workbook comparison, such as formulas, cell formatting, or macros. Or, just Select All.
On the Home tab, choose Compare Files.
In the Compare Files dialog box, in the Compare row, browse to the earlier version of your workbook. In addition to files saved on your computer or on a network, you can enter a web address to a site where your workbooks are saved.
In the Compare Files dialog box, in the To row, browse to the version you want to compare that earlier version against.
Note: You can compare two files with the same name if they're saved in different folders.
Choose OK to run the comparison.
Windiff
Note: If you get an 'Unable to open workbook' message, this might mean a workbook is password protected. Click OK and then enter the password. Learn more about how passwords and Spreadsheet Compare work together.
Compare 2 Files In Windows
The results of the comparison appear in a two-pane grid. The workbook on the left corresponds to the 'Compare' file you chose and the workbook on the right corresponds to the 'To' file. Details appear in a pane below the two grids. Changes are highlighted by color, depending on the kind of change.



